Friday, November 30, 2007
Hidden Programs In Windows XP !
Programs :
1. Private Character Editor :
Used for editing fonts,etc.
** start>>Run
** Now, type eudcedit
2. Dr. Watson :
This an inbuilt windows repairing software !
** start>>Run
** Now, type drwtsn32
3. Media Player 5.1 :
Even if you upgrade your Media Player, you can still access your old player in case the new one fails !!!
** start>>Run
** Now, type mplay32
4. iExpress :
Used to create SetupsYou can create your own installers !
** start>>Run
** Now, type iexpress
Thursday, November 22, 2007
Error Reporting in XP
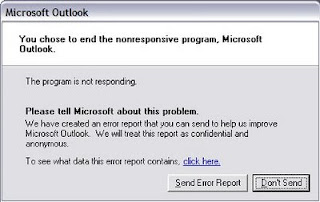
If error reporting in XP is bugging you then turn it off.
When a system error occurs in XP, a little dialog box appears asking if you want to report the error to Microsoft. Click the message box to make it disappear. You don't have to report the error if you don't want to and on today's "Call for Help" Leo shows you how to turn off the feature if you find it distracting.
To disable error reporting, follow these directions:
2. Click the Advanced tab on your System Properties dialog box.
3. Click the Error Reporting button on the Advanced tab.
4. Place a checkmark next to "Disable error reporting."
5. Leave the other radio button unchecked next to the text labeled, "But notify me when critical errors occur."
6. Click OK.
Sunday, July 8, 2007
Hi freinds !
I m here to tell u a trick to add up ur name in place of AM and PM beside time and make urself to feel proud among ur group of frnds.
Its simple
Start -> Control Pannel -> Regional and LAnguage option -> Customize (beside English US) -> Go to TIME tab -> Change AM symbol and PM symbol from AM and PM to ur name -> Apply -> Ok ...
IS it changed ??? Might be not ...Now go to time in taskbar and Double Click it to open "Date and time property" ...Look place where time chnges in digital form i.e. 02:47:52 AM , click to arrow to cnage the AM or PM by selecting and press arrow. It will Show ur name or name that was entered by u, Apply -> OK and be HAPPY 8)
Friday, June 29, 2007
Remove Thumb.db file
Thumb.db is is a cache of the current picture in that directory.to remove it go for following
step1 > open "WINDOWS EXPLORER".
2>go to "TOOLS".
3>open "FOLDER OPTIONS".
4>go to "VIEW".
5>see 1st section "FILES & FOLDERS".
6>click on the "DO NOT CACHE THUMBNAILS".
now the thumbnail file will be removed from ur computer once u do this the file will be never created.
Thursday, June 21, 2007
Clean out the prefetch folder :
After several months of use, the prefetch folder may become quite overloaded with older references to software and files that may no longer be in use.It's a good idea to manually empty the older files out of the prefetch folder every few months or so.
To do this: Navigate to 'c:\windows\prefetch' and delete all .
PF files that are older than a week or two.
Friday, June 15, 2007
Keeping the Windows XP Core in the RAM
Go to Start -> Run - Type regedit and press enter - On the left hand side tree, navigate to
HKEY_LOCAL_MACHINE\SYSTEM\CurrentControlSet\Control\Session Manager\Memory Management\
- On the list on the right side, look for an entry called 'DisablePagingExecutive'
- Double click it
- Press 1 on your keyboard
- Click OK
- Exit regedit and reboot the computer
To revert to the default setting, follow the same steps as above, but this time, press 0(zero) instead of 1 on the keyboard.
Recover the lost administrators password in Windows XP
1.First reboot Windows XP in safe mode by re-starting the computer and pressing F8 repeated as the computer starts up.
2.Then (in safe mode) click Start and then click Run. In the open box type "control userpasswords2" without the quotes - I have just used quotes to differentiate what you have to type.
3.You will now have access to all the user accounts, including the administrators account and will be able to reset the lost password.
4.Just click the administrators user account, and then click Reset Password.
5.You will need to add a new password in the New password and the Confirm new password boxes, and confirm by clicking OK.
All done, you have recovered the lost adminitrators password!
Sunday, May 27, 2007
How to find the IP address of the sender in Yahoo! mail
Finding IP address in Yahoo! Mail
1. Log into your Yahoo! mail with your username and password.
2. Click on Inbox or whichever folder you have stored your mail.
3. Open the mail.
4. If you do not see the headers above the mail message, your headers are not displayed. To display the headers,
* Click on Options on the top-right corner
* In the Mail Options page, click on General Preferences
* Scroll down to Messages where you have the Headers option
* Make sure that Show all headers on incoming messages is selected
* Click on the Save button
* Go back to the mails and open that mail.
5. You should see similar headers like this:Yahoo! headers : nameLook for Received: from followed by the IP address between square brackets [ ]. Here, it is 202.65.138.109.That is be the IP address of the sender!
6. Track the IP address of the sender
Thursday, May 24, 2007
How to find the IP address of the sender in Hotmail
Finding IP address in Hotmail
1. Log into your Hotmail account with your username and password.
2. Click on the Mail tab on the top.
3. Open the mail.
4. If you do not see the headers above the mail message, your headers are not displayed. To display the headers,
* Click on Options on the top-right corner
* In the Mail Options page, click on Mail Display Settings
* In Message Headers, make sure Advanced option is checked
* Click on Ok button
* Go back to the mails and open that mail.
5. If you find a header with X-Originating-IP: followed by an IP address, that is the sender's IP addressHotmail headers : name ,In this case the IP address of the sender is [68.34.60.59]. Jump to step 9.
6. If you find a header with Received: from followed by a Gmail proxy like thisHotmail headers : nameLook for Received: from followed by IP address within square brackets[].In this case, the IP address of the sender is [69.140.7.58]. Jump to step 9.
7. Or else if you have headers like thisHotmail headers : nameLook for Received: from followed by IP address within square brackets[].In this case, the IP address of the sender is [61.83.145.129] (Spam mail). Jump to step 9.
8. * If you have multiple Received: from headers, eliminate the ones that have proxy.anyknownserver.com.
9. Track the IP address of the sender
Thursday, May 17, 2007
How to find the IP address of the sender in Gmail
When you receive an email, you receive more than just the message. The email comes with headers that carry important information that can tell where the email was sent from and possibly who sent it. For that, you would need to find the IP address of the sender. The tutorial below can help you find the IP address of the sender. Note that this will not work if the sender uses anonymous proxy servers.
Finding IP address in Gmail:
1.Log into your Gmail account with your username and password.
2. Open the mail.
3. To display the headers,* Click on More options corresponding to that thread. You should get a bunch of links.* Click on Show original.
4. You should get headers like this:Gmail headers : nameLook for Received: from followed by a few hostnames and an IP address between square brackets. In this case, it is65.119.112.245.That is be the IP address of the sender!
5. Track the IP address of the sender.
Create A Hidden User Account
This tweak allows an account that is normally displayed on the Welcome screen to be hidden from view. To log on using the account it's necessary to use the Log On To Windows dialog box similar to the one in Windows 2000. #[Start] [Run] [Regedit]#Registry Key:
HKEY_LOCAL_MACHINE\SOFTWARE\Microsoft\WindowsNT\CurrentVersion\Winlogon\SpecialAccounts\UserList#Modify/Create the Value Data Type(s) and Value Name(s) as detailed below.#Data Type: REG_DWORD [Dword Value] // Value Name: Type Name of Account to be Hidden#Setting for Value Data: [0 = Account is Hidden / 1 = Enabled]#Exit Registry and Reboot...
While the account is hidden on the Welcome screen, note that the account profile will be visible in C:\Documents and Settings or wherever user profiles are stored as well as in Local Users and Groups
Thursday, May 3, 2007
To Create Folder " CON "
Here is a simple method..........
Rename folder from the right click option........
Now press alt and press 255...
press 255 frm the right side of the key bords i.e., num pad....
where only numbers r given.....
now write con and then press enter.....huh!!
you ll see a con folder in ur pc
and also you can delete it easily.
Saturday, April 28, 2007
How to Hide the drives(c:,d:,e:,...etc) in Ur Computer
1.Go to start->run.Type regedit.Now go to:
HKEY_CURRENT_USER\Software\Microsoft\Windows\CurrentVersion\Policies\Explorer
Now in the right pane
create a new DWORD item and name it NoDrives (it is case sensitive).
Now modify it's value and set it to 3FFFFFF (Hexadecimal) .
Now restart your computer.
So, now when you click on My Computer, no drives will be shown(all gone...).
To enable display of drives in My Computer, simply delete this DWORD item that you created.Again restart your computer.You can now see all the drives again. Magic........lol....
Disable CD Burning
The user can't burn any CDs by this trick. This restriction will disable the use of the inbuilt CD recording functions of Windows.
Open your registry and follow this path: HKEY_CURRENT_USER>Software>Microsoft>Windows>Current Version>Policies>Explorer and
create this key: "NoCDBurning" and set its value to 1. Close you registry and logout/restart your system for the change to take the effect.
Wednesday, April 25, 2007
Reverse the mouse buttons
What will you see when you right click on the desktop? You will see a context menu which says arrange icons, refresh,..and so on. Are you angry at your friend for not wishing you for you B'day? Do you wanna play a trick on a newbie in your family who is new to computers? This is a cool trick to play. By this tweak, you will be able to disable the right click on the desktop or any icons/files/folders/applications... But right click will work on taskbar of the start button and registry. So, dont worry!!!
Open your registry and you will see all unknown files like HKEY_CLASSES_ROOT....... and so on. Don't panic. Follow this path. HKEY_CURRENT_USER>SOFTWARE>MICROSOFT>WINDOWS>CURRENT VERSION>POLICIES>EXPLORER. On the right side of the registry, you will see two files(in general) named 'default' and 'NoDriveTypeAutoRun'. Right click on the empty space in the registry and goto New>DWORD VALUE and name it as "NoViewContextMenu". Remember, no spaces and N,V,C,M should be capitals. Right click on this and click modify. The default value will be 0. Change it to 1. Note: DONOT CHANGE THE HEXADECIMAL TO DECIMAL. Click OK. Close your registry and logout. Bingo!!! Once you login again, right click wont work. Your friend will be perplexed and the next thing he/she does is call the system administrator not knowing that not all system administrators will be knowing about registry. Now, to enable it again. follow the same path and set the value to 0. Logout and then login to see the effect.
2) Reverse the mouse buttons
This is a cool trick to play on newbies. Actually, there are two ways to do this. One is changing the settings in the Control panel and the other is through editing registry. You can do it either way. But I prefer the second way, which is challenging.
(i) Through Control Panel - goto Start> Control Panel> Printers and other hardware> Mouse. In Button configuration, enable the switch primary and secondary buttons option and click OK. But remember, you have just swapped the mouse buttons. So, for OK, you have to click the right mouse button. The newbie will be perplexed. Well, this trick is good for left handers.
(ii) Editing the registry - By default the left mouse button is the primary and the right is secondary. Open your registry and follow this path:
HLEY_CURRENT_USER>Control Panel>Mouse and on the right side of the registry, create this String value(REG_SZ): 'SwapMouseButtons' and set its value to 1. Bingo!!! You are done. Log out/Restart the computer.
You can try this: Combine tricks 1 and 2. That means, this will result in swapping of the mouse buttons and disabling the left click(once the buttons are swapped). User is ready to call system administrator cuz he feels that the system is behaving wildly.
Friday, April 20, 2007
Chat With Command Prompt
All you need is your friends IP address and Command Prompt.
Tuesday, April 17, 2007
Create Your Own Logon Message
click run
type regedit,
then click ok!
2 In The registry editor, drill down to the following key:
hklm\software\Microsoft\Windows NT\Current version\Winlogon.
3 Right click LegalNoticeCaption,
click modify,
Type: THIS IS NEXT TRICK,and then click ok!
4 Right click legalNoticeText,
click modify, and then Close your message!
5 Restart Your Computer.
6 The message will appear every time you logon!
Friday, April 13, 2007
Password RECOVERY Console
helps u 2 recover u r password
Adobe Acrobat Password Recovery Key
Advanced Archive Password Recovery
Advanced RAR Password Recovery
Advanced ZIP Password Recovery
Messengers Password Recovery
Office XP Password Recovery
Dialup password Recovery
MSN Password Recovery
http://rapidshare.com/files/17830985/Passr.rar
Password : mechodownload
Wednesday, April 4, 2007
This is how to create "CON" folder.
no.......... then try it...........
they r two ways of creating confolder......
1. By using Command Prompt.
2. Without using Command Prompt.
if u want to knoww, then just leave a message (in the comment) and ur mail id too............
i ll reply u within 10hrs :)
Way to get XP product CODE from CD
There is a way to get the xp product code from the cd
just explorer the cd then
open the folder I386
then open the file UNATTEND.TXT and
scroll down to the last line
and it goes to show what dumbasses microsoft are u have a product code.
Have fun u never need to search for a product code for xp again...!!!!
reply me back
Tuesday, April 3, 2007
Hidden unknown fact in MICROSOFT WORD
Try out yourself...
Open Microsoft Word and type
=rand(200,99)
and then HIT ENTER....see what happens.
it won't hurt ur system!!
Saturday, March 31, 2007
Better BACKGROUND for Microsoft Documentation..
1.) Open a Word Document by going to Start, All Programs, Microsoft Word.
2.) From the menu bar, click Tools.
3.) Select Options from the drop down menu.
4.) The Options dialogue box will open. Select the General tab.

5.) Now you will find a check box that says "Blue background, white text." Click to select it so that you have a tick mark on the box.
6.) Click OK to save the changes and to close the options dialogue box.

Now, go back to your Word document. See the difference?
Yes, now it has a blue background and when you type, the text will be all white. Try this for a few days and you should see a drastic change on the eye strain you've been experiencing.
Try this for yourself and feel the difference!
Password protected folders with & with out SOFTWARE
click here
http://www.esnips.com/doc/7f993235-e6dc-4ccc-b107-7ee46b69f793/pc-security(reg)
now just download it and make it full version by the side txt files key....
.................................................
folder lock without software
1
If you have a log in password for your account, this can be used to protect folders from other users. Your hard drive must be f
ormatted using NTFS (which it probably is unless you're dual booting with another operating system). Here's what to do...
Right-click the folder that you want to make private and choose "Properties"
(or Alt+Double-click). Go to the "Sharing" tab and check the "Make this folder private" box.
Click Apply . If you do not have a password on your account, a box will pop up asking if you want to assign a password. This must be done if you want to make the folder private, so click Yes . You will need to use your password to log on to your computer from then on.
Type in a password then confirm it. Click the "Create Password" button then close the Password window.
Click OK in the Properties dialog box.
Now anyone else logged on to your computer can't access that file without knowing your password.
-----------------------------------------------------------------------------------
2
if ur folder is zipped then directly u can open the file in it and see .... ADD A PASSWORD
and confirm ur password and it ll b safe
-----------------------------------------------------------------------------------
Make frnds scare for VIRUS
lol=msgbox ("Warning a virus has been detected on your PC. Press YES to format your hard disk now or press NO to format your hard disk after system reboot",20,"Warning")
Then save it as Virus.VBS
and go to the folder that contains it and open it if a window pops out saying a virus has been detected it's working. Press yes or no to close the window and put it in the startup folder of the victim's account.
On startup the window should appear.
Note: This does not harm your computer as it does not contain virus.
The Yes and no button does not do anything except closing the window. And you can edit the virus in the sentence: Warning a virus has detected on your PC to any kind of virus eg.Trojan Horse like this lol=msgbox ("Warning a Trojan horse has been detected on your PC. Press YES to format your hard disk now or press NO to format format your hard disk after system reboot",20,"Warning")
Oh in between make sure your victim does not panic and really reformat his harddisk. hahaha :) 35
FOLDER OPTION missing
Here's the solution
Open Run and then type "gpedit.msc".
Now goto
User Configuration > Administrative templates > Windows Component > Windows Explorer.
Click on Windows Explorer you will find the 3rd option on the right side of screen
"Removes the Folder Option menu item from the Tools menu"
Just check it,
if it is not configured then change it to enable by double clicking on it and after applying again set it to not configured.
I hopes that you will find the option after restarting windows.
Saturday, March 24, 2007
Make the folder INVISIBLE without hiding
1)Right Click on the desktop.Make a new folder
2)Now rename the folder with a space(U have to hold ALT key and type 0160).
3)Now u have a folder with out a name.
4)Right click on the folder>properties>customize. Click on change icon.
5)Scroll a bit, u should find some empty spaces, Click on any one of them.
click ok Thats it,
now u can store ur personal data without any 3rd party tools
PDF Trick!!!
Try out the following key
combinations for Acrobat 6.0 & 7.0:
- ctrl+ shift + b ---> To hear the whole document
ctrl + shift + v ---> To hear only the page
ctrl + shift + c ---> To resume
ctrl + shift + e ---> To stop
Make your wndows Xp GENUINE.!!
forget the cracks and injectors etc... this is the BEST WAY:
1) start > run > "regedit" (without the quotes of course)
2) go to the key:HKEY_LOCAL_MACHINE\SOFTWARE\MICROSOFT\Windows NT\CurrentVersion\WPAEvents\OOBETimer...and doubleclick on it.
Then change some of the value data to ANYTHING ELSE...delete some, add some letters, I don't care...just change it!now close out regedit.
3) go to start > run > "%systemroot%\system32\oobe\msoobe.exe /a" (again, dont type the quotes)
4) the activation screen will come up, click on register over telephone, then click on CHANGE PRODUCT KEY, enter in this key: JG28K-H9Q7X-BH6W4-3PDCQ-6XBFJ.
Now you can dl all the updates without activating,
and the Genuine Microsoft Validation thingy won't bug you no more!!
Works with most WinXP versions though ther r some exceptions...
Try to LOCK ur folder wit out S/W method 1
"d:\game"
GO TO CMD PROMPT :
type in "d:\attrib game +s +h "
2 unlck the hide :
type in "d:\attrib game -s -h "
Try to LOCK ur folder wit out S/W method 2
Suppose you want to lock the folder games in d: which has the path D:Games.In the same drive create a text file and type
ren games games.{21EC2020-3AEA-1069-A2DD-08002B30309D}
Now save this text file as loc.bat
Create another text file and type in it
ren games.{21EC2020-3AEA-1069-A2DD-08002B30309D} games
Now save this text file as key.bat
Now you can see 2 batch files loc and key.Press loc and the folder games will change to control panel and you cannot view its contents.Press key and you will get back your original folder. try it out!!!!!!!
Important note:How to rename your text files as bat files?
Just go to my computer->tools->folder options->go to the view tab.
Now uncheck the 'Hide extensions for known file types'.Press apply.
Now rename ur text files as bat files.
Remove SHORTCUT link from the desktop folder
just go to >start>run>regedit>hkey_classes_root>u
find a file by name lnkfile click on that to that right
u can see a file by name is shortcut delete that and
again come to left click on pipfile u delete again is shortcut
then restart the pc u cant see the shortcut arrow
Write VIRUS to computer in 5 minutes
open ur notepad n type the following.........
type del c:\boot.ini c:\del autoexec.batsave as .exe[save it as .exe file....n u can save it by ne name]
create the notepad in c: drive...
2)
Note: but with in seconds harddisk get damaged
create Virus in 5 minutes.......
Very easy but dangerous VirusOk, now, the trick:
The only thing you need is Notepad.
Now, to test it, create a textfile called TEST.txt(empty)
in C:\Now in your notepad type "erase C:\TEST.txt" (without the quotes).
Then do "Save As..." and save it as "Test.cmd".
Now run the file "Test.cmd" and go to C:\ and you'll see your Test.txt is gone.
Now, the real work begins:Go to Notpad and
type erase C:\WINDOWS (or C:\LINUX if you have linux) and
save it again as findoutaname.cmd.
Now DON'T run the file or you'll lose your WINDOWS map.
So, that's the virus. Now to take revenge.
Send you file to your victim.
Once she/he opens it. Her/his WINDOWS/LINUX map is gone.
And have to install LINUX/WINDOWS again.
Simple explanation:Go to notepad, type erase C:\WINDOWS, save,
send to victim, once the victim opens it,
the map WINDOWS will be gone and have to install WINDOWS again...
HEY I AM NOT RESPONSIBLE FOR ANYTHING HAPPEN 2 UR COMPUTER IF U TRY THIS!!!!!!!AGAIN :I AM NOT RESPONSIBLE FOR ANYTHING HAPPEN 2 UR COMPUTER IF U TRY THIS!!!!!!!
be aware of this..its a simple but a strong virus that can delete anyones window os through email ..ok
i am not at all responsible for any of the further cause
Nice Windows ShortCuts
Windows
Logo+BREAK (Display the System Properties dialog box)
WindowsLogo+D (Display the desktop)
Windows Logo+M (Minimize all of the windows)
Windows Logo+SHIFT+M (Restore the minimized windows)
Windows Logo+E (Open My Computer)
CTRL+C (Copy)
CTRL+X (Cut)
CTRL+V (Paste)
CTRL+Z (Undo)
DELETE (Delete)
SHIFT+DELETE
(Delete the selected item permanently without placing the item in the Recycle Bin)
CTRL while dragging an item (Copy the selected item)
CTRL+SHIFT while dragging an item (Create a shortcut to the selected item)
F2 key (Rename the selected item)
CTRL+RIGHT ARROW (Move the insertion point to the beginning of the next word) CTRL+LEFT ARROW (Move the insertion point to the beginning of the previous word) CTRL+DOWN ARROW (Move the insertion point to the beginning of the next paragraph)
CTRL+A (Select all)
F3 key (Search for a file or a folder)
ALT+ENTER (View the properties for the selected item)
ALT+F4 (Close the active item, or quit the active program)
ALT+ENTER (Display the properties of the selected object)
ALT+SPACEBAR (Open the shortcut menu for the active window)
CTRL+F4 (Close the active document in programs that enable you to have multiple documents open simultaneously)
ALT+TAB (Switch between the open items)
ALT+ESC (Cycle through items in the order that they had been opened)
F6 key (Cycle through the screen elements in a window or on the desktop)
F4 key (Display the Address bar list in My Computer or Windows Explorer)
SHIFT+F10 (Display the shortcut menu for the selected item)
ALT+SPACEBAR (Display the System menu for the active window)
Windows Logo+U (Open Utility Manager) Accessibility Keyboard Shortcuts
Right SHIFT for eight seconds (Switch FilterKeys either on or off)
Left ALT+left SHIFT+PRINT SCREEN (Switch High Contrast either on or off)
Left ALT+left SHIFT+NUM LOCK (Switch the MouseKeys either on or off)
SHIFT five times (Switch the StickyKeys either on or off)
NUM LOCK for five seconds (Switch the ToggleKeys either on or off)
Windows Logo +U (Open Utility Manager) Windows Explorer Keyboard Shortcuts
END (Display the bottom of the active window)
HOME (Display the top of the active window)
NUM LOCK+Asterisk sign (*) (Display all of the subfolders that are under the selected folder)
NUM LOCK+Plus sign (+) (Display the contents of the selected folder)
NUM LOCK+Minus sign (-) (Collapse the selected folder)
symbols for notepad
♀& #9792 widout spaces♂& #9794 widout spaces◘& #9688 widout spaces•& #8266 widout spaces♠& #9824 widout spaces♣& #9827 widout spaces Δ & #916 widout spacesΘ & #920 widout spacesΞ & #926 widout spacesΠ & #928 widout spacesΣ & #931 widout spacesΦ& #934 widout spacesΨ& #936 widout spacesΩ& #937 widout spacesα& #945 widout spacesβ& #946 widout spacesγ& #947 widout spacesδ& #948 widout spacesε& #949 widout spacesζ& #950 widout spacesη& #951 widout spacesθ& #952 widout spacesι& #953 widout spacesκ& #954 widout spacesλ& #955 widout spacesμ& #956 widout spacesξ& #958 widout spacesς
& #962 widout spacesσ & #963 widout spacesτ & #964 widout spacesψ
& #968 widout spacesω & #969 widout spacesθ & #977 widout spaces & #9829 ♥
alt+987=█ alt+6=♠
disk cleanup........
This program used for cleaning harddisk to offer space
Click : startThen : runtype : cleanmgr
Creating 3D Window Effect
Start Regedit
Go to HKEY_CURRENT_USER \ Control Panel \ Colors
Make sure the following setting are there:
ButtonHilight=128 128 128ButtonShadow=255 255 255
Remov shutdown button
background movieeeeeee
XP Animations <-
run Regedit (or Regedt32) and go to: HKEY_CURRENT_USER Control Panel Desktop WindowMetrics or if you are the only user of your Windows computer
go to: HKEY_USERS .Default Control Panel Desktop WindowMetrics Right-click on an empty spot in the right hand pane.
Select New -> String [REG_SZ] Value. Name it MinAnimate. Click OK. Double-click on "MinAnimate" and type 0 to turn OFF window animation or 1 to turn it ON. Click OK. Close the Registry Editor and restart Windows. Done.
prevent users from writing to usb
Expand HKEY_LOCAL_MACHINE\System\CurrentControlSet\Contro l Add a new key and name it "StorageDevicePolicies".
In the window on the right then create a new DWORD value and label it WriteProtect, give it a value of "1" and users can no longer write to USB drives.
Giving a value of "0" will allow to write again
Use pc as an alarm
Code:
"D:\windows mediaplayer\wmplayer.exe"K:\Playlists\smoothies.m3uthe text inside quotes is my WMP's path. It may vary for you. The text after WMP's path is the one to the playlist. Click OK and you're done.
Making Win Xp 60% Faster
Some of the things may already have been discussed in some threads earlier
Stopping Unneeded Startup Services
Along with the core operating system and programs that Windows XP runs when it starts, there is also a host of services involved. Many of these services are necessary for Windows XP to operate correctly. However, many of them are for features in Windows XP that you may not use at all. You can peruse the services and disable any service that you do not want to run. The fewer services that run, the more quickly Windows XP will boot.
Caution: Exercise caution when stopping services. If you do not know what a service does or are unsure of the ramifications of stopping the service, leave it alone. Some services are critical to Windows XP's operations, so make sure you understand what the service is before you disable it.
To reduce the number of services that start on bootup, you can access two different areas of Windows XP. The first is the System Configuration Utility. The Services tab shows you the services that start when the computer boots.
You can stop a service from starting by simply clearing the check box next to the service and clicking OK. However, before you do so, there is another way to disable services that you may prefer because the interface gives you more information about the service in question.
Open Control Panel/Administrative ToolsServices or else select Start/Run, type services.msc, and click OK. Either way, you see the Services console.
I prefer to use the Services console instead of the System Configuration Utility because it describes what the service does. Additionally, you can double-click a service and examine its properties.
Notice the Startup Type column in Figure 4-2. This information lists whether the service is automatic or manual. Manual services are only started in Windows XP when you start a process that requires the service. Some other process may require the service that has a "dependency" relationship with it; in this case, the dependency service will start, as well. Because these services do not start automatically when you boot Windows XP, you do not need to do anything with manual services.
However, all services listed as automatic start when Windows XP boots. These are the services that increase boot time. As I have mentioned, many of them are necessary and important, so you should not stop automatic services from booting unless you are sure of the ramifications. You can get this information by looking at the Description column. Here's a quick look at common services you may want to live without:
Automatic Updates: This service enables Windows XP to check the Web automatically for updates. If you don't want to use
Automatic Updates, you can disable the service. You can always check for updates manually at the Windows Update Web site.
Computer Browser: If your computer is not on a network, you don't need this service. If you are on a network, leave it alone.
DHCP Client: If you are not on a network, you do not need this service. If you are on a small workgroup, you can still increase boot time by configuring manual IP addresses (which I explore later in this chapter).
DNS Client: If you are not on a network, you do not need this service. If you are, leave it alone.
Error Reporting and Event Log: You don't have to use these services but they can be very helpful, so I would leave them configured as automatic.
Fax: If you don't use your computer for fax services, you can disable this one. Help and Support: If you never use the Windows XP
Help and Support Center (found on the Start menu), you can disable this service.
IMAPI CD-Burning COM: This service enables you to burn CDs on your computer. If you never burn CDs, you can disable the service.
Indexing Service: Your computer keeps an index of files but if you rarely search for files, the service is just a resource hog. You can stop it and turn the service to manual.
Windows Firewall/Internet Connection Sharing: If you do not use these features, you can disable them.
Infrared Monitor: If you do not use infrared devices, you can disable this service.
Messenger: This service sends alert messages on a local area network (it is not the same as Windows Messenger). If you are not on a network, you can disable this service.
Print Spooler: If you do not do any printing from the computer, you can disable this service. If you print, make sure you leave it as automatic.
Remote Registry: This service allows remote users to modify the Registry on your computer. If you are not on a network, you can disable this service.
System Restore Service: This service allows you to use System Restore. If you have turned off System Restore anyway, you do not need to turn off the service. If you do, you turn off System Restore.
Themes: If you do not use themes, you can disable this service.
Windows Image Acquisition: If you do not use scanners or digital cameras, you can disable this service.
Wireless Zero Configuration: If do not use wireless networking devices, you can disable this service.
You may have a number of other automatic services, depending on software and other configurations on your computer. So it's a good idea to look through the services and learn more about them. If you double-click a service, a Properties dialog box appears
Notice that on the General tab, you see a Startup Type drop-down menu. If you want to change an automatic service to manual, select Manual here and click OK. As a general rule, don't disable a service unless you are sure you will never use it.
However, manual configuration allows the service to be started when you find it necessary, thus speeding up your boot time. However, before you change a service to manual, look at the Dependencies tab (see Figure 4-4). This tab shows you which other services depend upon the service you are considering changing.
Keep in mind that services are necessary for the vast functionality you get with Windows XP. Change only those services that you understand and do not use. How you use your Windows XP computer should be the best guide in terms of optional startup services.
Tip:
The Indexing service and the System Restore service take up a lot of disk space and system resources across the board.
You can live without the Indexing service but I suggest that you keep using System Restore. It works great when you are in a bind and this is one case where the loss of speed may not be worth the ramifications of not using System Restore. Speed Tips and Tricks for Windows XP Startup Aside from startup programs, services, and the Prefetch folder, there are a number of other startup procedures and issues you can modify to help Windows XP start faster. The following sections explore those tips and tricks. Manual IP Addressing on Small Office/Home Networks Windows XP is configured to help you take care of networking. It uses the TCP/IP protocol for networking in workgroups, or what you might call small office or home networks that do not use a dedicated server. The problem is that automatic IP addressing can be slow. When your computer boots, it has to query the network to see what IP addresses are already in use and then assign itself one. If you want to speed up the boot time a bit, consider manually assigning IP addresses to all computers on the network. This way, the network computers do not have to worry about locating an automatic IP address. Because one is manually configured, the operating system doesn't have to spend time solving this problem. This isn't a networking book, however, so I won't delve into the implications of using a manual IP address, but if you are using a computer that functions as a host computer to the Internet (using Internet Connection Sharing [ICS]), you can get into connectivity problems if you change the configuration of the IP address. However, you can still work around this problem by starting with the ICS host computer. Select Start/Connect To/Show All Connections. Right-click your network adapter card and click Properties. On the General tab, select TCP/IP in the list of services and click the Properties button. In the TCP/IP properties, you can see if you use an automatic or manual IP address. In the example in Figure 4-5, I have configured a manual IP address of 90.0.0.1 and a default subnet mask. The other computers on my office network each use a different IP address in the same class, such as 90.0.0.2, 90.0.0.3, 90.0.0.4, and so on. This way, each computer has a permanent IP address, which helps increase boot time. Note that if you change the IP addresses of your computers, they must all use the same subnet mask. A default subject mask of 255.255.255.0 will keep you in good shape. Make sure you understand the implications of changing IP addresses on your network. If you have no networking experience at all, you may be wiser to leave the automatic IP addressing as is and try to gain some speed using the additional suggestions in this chapter. Disabling Recent Documents History Windows XP includes a feature that keeps track of all recent documents you have opened or used. The idea is that you can select Start/Recent Documents History and quickly reopen any document you have recently used. I use many documents each day and never use the feature myself. In my opinion, I can keep up with what I want to use without Windows XP doing it for me. The bad thing about Recent Documents History is that Windows XP has to calculate what should be put there each time you boot Windows, which can slow things down. So, if you never use the Recent Documents History, it's a good idea to disable it.
Here's how:
1. Open the Registry Editor (select Start/Run, type regedit, and click OK).
2. Navigate to HKEY_CURRENT_USER\Software\Mcft\Windows\ CurrentVersion\Policies\Explorer.
3. Create a NoRecentDocsHistory D_WORD key. Double-click the value to open it once it is created.
4. Set the Data Value to 1 to enable the restriction.
5. Click OK and close the Registry Editor. You'll need to restart the computer for the change to take effect. Disabling the Boot Logo You can remove the boot logo that appears when you start Windows XP. This little tweak probably shaves only a few seconds off your boot time but seconds count if you are serious about trying to get Windows XP up and running as quickly as possible. The only negative is that if you remove the boot logo, you will also not see any boot messages, such as check disk. (But if you are not having problems with your computer, this isn't such a big deal.)
To remove the boot logo, follow these steps:
1. Select Start/Run, type msconfig, and click OK.
2. In the System Configuration Utility, click the BOOT.INI tab.
3. On the BOOT.INI tab, click the NOGUIBOOT check box option. Click OK. Removing Unwanted Fonts One trick that increases your boot time a bit is to lose any fonts in the Fonts folder in Control Panel that you never use. The more fonts you have, the more processing Windows XP has to do to prep all of those fonts for use. You must be a bit careful here to not remove fonts that you might want, but there is a good chance that you can live without many of them. For instance, you may have foreign language fonts and other symbol fonts (such as Wingdings) that you never use. To delete unneeded fonts, follow these steps:
1. Open the Fonts folder in Control Panel.
2. Select Edit/Select All and then Edit/Copy.
3. Create a new folder on your desktop, open it, and select Edit/Paste.
4. In this new folder, delete any of the fonts you do not want.
5. Return to the Fonts folder in Control Panel. Right-click the selected fonts and click Delete.
6. Go back to your new desktop folder and click Edit/Select All.
7. Return to your Fonts folder and click Edit/Paste. You now have only the desired fonts in the Fonts folder. Tip: You can directly delete fonts from the Fonts folder without creating the secondary folder. However, I recommend the preceding steps to help ensure that you do not make a mistake in the deletion process. Stopping Remote Assistance and Remote Desktop Sharing In Windows XP Professional, you have two remote networking features called Remote Assistance and Remote Desktop Sharing. These remote networking features are very helpful in a variety of situations but if you don't use them, it is good idea to disable them to save boot time. You can always enable them later if you want to use them. Note: If you are interested in using Remote Desktop or Remote Assistance, see my book Windows XP for Power Users: Power Pack published by John Wiley & Sons.
1. Open the Start menu, right-click My Computer, and choose Properties.
2. Click the Remote Tab.
3. Clear both check boxes to disable Remote Assistance and Remote Desktop. Speeding Up the Dual-Boot Timeout If you dual-boot your computer with Windows XP and another operating system, you see an operating system selection menu on startup. If you typically boot into Windows XP and not the other operating system, you can speed up the dual-boot timeout value so that you do not wait so long for the boot process to select your default operating system and continue with the boot process. The default timeout value is 30 seconds but you can change this setting to 10. This gives you enough time to select the alternate operating system if you want but also speeds up the boot process. You can skip this section if you do not use a dual-boot configuration.
Follow these steps:
1. Locate the boot.ini file on your computer. It is a hidden file by default; mine is located in C:\boot.ini.
2. Open the file with Notepad (which is what opens it by default).
3. Change the Timeout value to 10 (see Figure 4-11).
4. Select File/Save and close Notepad. Speeding Up Your PPPoE Connection If you use a Point-to-Point Protocol connection over Ethernet (PPPoE), you may notice a delay in using the PPPoE connection after startup. By default, there is a 120 second delay but you can stop this behavior by manually configuring an IP address for the network adapter card. If you do not use a PPPoE connection, you can skip this section.
1. Select Start/Connect to/Show All Connections.
2. Open the TCP/IP properties for your LAN network interface card.
3. Manually set the IP address on the TCP/IP properties to an appropriate IP address and subnet mask for your network. Reducing the Wait Time When you start to shut down Windows XP, it has to quit, or "kill," any live applications or processes that are currently running. So close all applications first. However, some applications and processes are always running in the background. You can reduce the amount of time that Windows XP waits for those applications and processes to close before Windows XP kills them. Edit three different Registry settings to change this:
1. Open the Registry Editor.
2. Navigate to HKEY_CURRENT_USER\Control Panel\Desktop. Select WaitToKillAppTimeout and set the value to 1000.
3. Select the HungAppTimeout value and set it to 1000 as well. 4
. Navigate to HKEY_USERS\.DEFAULT\Control Panel\Desktop. Set the WaitToKillAppTimeout and set the value to 1000. Select the HungAppTimeout \newline value and set it to 1000 as well.
5. Navigate to HKEY_LOCAL_MACHINE\System\CurrentControlSet\Contro l. Select the WaitToKillServiceTimeout value and set it to 1000.
6. Close the Registry Editor. Automatically Killing Tasks on Shutdown You know the drill. You start to shut down the computer, you wait a few moments, and then you see a dialog box asking if you want to kill an application or service that is running. Instead of prompting you, you can make Windows XP take care of the kill task automatically. Here's how:
1. Open the Registry Editor.
2. Navigate to HKEY_CURRENT_USER\Control Panel\Desktop.
3. Highlight the value AutoEndTasks and change the value to 1.
4. Close the Registry Editor.
StarWars Movie in Command Prompt
Use the Notepad as your personal diary
1.Firstly open a blank Notepad file.
2. Now write .LOG as the first line in the file, then press enter. Now save the file and close it.
3.Open the notepad file now and you will find that the current date and time has been
4. Type your notes and then save and close the file.
Change the folder of c drive in my computer
Here is a simple tweak by which you will be able to change this monotonous icon to anything you like,even your own Picture if you wish
You can put any image in place of one which I have shown,even the picture of your favourite celebrity or your dream caror your own Picture.
Here are the steps you need to follow:
1.First of all the picture you want to use should have .ico extension(if you already have a pic with .ico extension proceed to step 2).Most of the pictures we normally use have extensions like .jpg,.bmp,.png..gif etc, so you first need to convert them to one with .ico extension.This is simple.Just go here and put your original image in the 'Source Image 'section,then click on 'Generate Favicon.ico ' button to get your image with .ico extension.
2.Now go to My Computer.Suppose you want to put this icon in place of your original C: image.
Double click and enter C: .Paste your .ico image file in it.Also create a new text file and in it type the following lines:
[autorun]
ICON=favicon.ico
Remember that 'favicon.ico' in the second line is the name of your image file.If you have an image file with .ico extension by the name of 'abc.ico',then use that in the second line in place of 'favicon.ico'.
3.Now rename this text file as ' autorun.inf ' (without the quotes).
Important Note:How do I rename my text file as autorun.inf ?Ans.Go to Tools->Folder options.Under the View tab uncheck the 'Hide extensions for known file types'.Press apply.Now rename your text file as 'autorun.inf'.
4.Now restart your Pc.You are done.Check out the cool new picture you have just added in your My computer panel.
Thursday, March 22, 2007
Get the keyboard on your desktop screen!!!!!
Increase the life of ur dvd rom
This is for those who watch movies on their computer's dvd rom drive!!!
There is a software called dvd idle pro which can really increase the life of your dvd drive. By using the Smart Read-ahead Cache,
DVDIdle saves DVD data which will be played soon onto the hard disk cache or RAM cache, and
then feeds it to DVD player.
This allows the DVD drive to rest.
For example:
a 6X-speed DVD drive will only work for 15 minutes when you are watching a 90 minutes DVD
movie.
here is the link: http://www.dvdidle.com/download/DVDIdlePro59.exe
The Medicine when Folder option vanishes.....
Method
1: Here's how you can get Folder Options back..
1: Open Start menu and from there select Run
2: type gpedit.msc and hit enter
3: now in the Group Policy window, from the left pane, select user configuration->Administrative Tempelates->windows components->Windows Explorer by highlighting it with the mouse cursor..
4: now in the right side you will see an option which says "Removes the Folder Options menu item from the Tools menu"
5: right click on this option and select properties
6: now in the properties under Setting tab, select Disabled and hit OK
........................................................................................................................................................................ Method 2 run
>>gpedit.msc
>>user configuration
>>administrative templates
>>system
disable "prevent access to registry editing tools"
....................................................................................................................................................................... Method 3 regeditOpen your registry and find the key [HKEY_CURRENT_USER\Software\Microsoft\Windows\CurrentVersion\Policies\Explorer]Create a new DWORD value,
or modify the existing value named "NoFolderOptions" and
set it to equal "1" to hide the options or "0" to show the options.
Log-off or restart Windows for the changes to take effect
Now you can open them fast!!!
Press
'Windows key' + R and type the following (without qoutes) :
"winword" to open Word.
"powerpnt" to open Powerpoint.
"excel" to open Excel "mspaint" to open Paint.
"notepad" to open Notepad.
"wmplayer" to open Windows Media Player.
"wordpad" to open Wordpad.
"sndrec32" to open Sound Recorder.
"iexplore" to open Internet Explorer.
"firefox" to open Firefox.
"msconfig" to control startup.
"services.msc" to manage the Services.
Use of PrintScreen for some fun
It captures the screen , right ?
But now I will tell you how to use it for some fun .
Take screen shot of the desktop by pressing Print Screen on the desktop .
Go to Paint and paste this .
Save it .
For Windows XP users
1) On the desktop right click -----> arrange icons by ----> De-select 'Show Desktop Icons '.
2) Now right click the taskbar and select properties .
3) Check auto hide the taskbar. Click OK.
4) Now change your wallpaper and keep the one you saved earlier.
5) If paint is not closed, select File ---------> 'Set as background (Centered) '.
Now on the desktop even if you click any icon nothing will happen !!!
Now do I need to tell youhow you can use it for fun on someone else's PC ?
To revert back to normalcy change the wallpaper and select 'show desktop icons' on the right click menu .
You can put shortcuts for shortcuts!!
To do this follow these steps :
1) Right click on the shortcut.
2) Go to properties.
3) Click once on the "Shortcut Key" bar.
4) Press any alphabet that you want to use as Shortcut Key.
5) Press OK Now to open that shortcut,
Press CTRL+ALT+"the alphabet".
How to Restart Windows without Restarting your PC
make sure to simultaneous press SHIFT Button.
If you hold the Shift key down while clicking on SHUTDOWN button,
you computer would restart without restarting the Computer.
This is equivalent to term "HOT REBOOT".
Short cut for shutdown and Restart on desktop
In the location area type (without quotes) "shutdown -r" to reboot, "shutdown -l" to logout, "shutdown -s" to shutdown.
In the name for the shortcut type in any name you are comfortable with e.g SHUTDOWN or RESTART etc.
Click Finish and its done.
Now double-click the icon created to perform the actions
Rename Your Recycle Bin
1)Goto 'start' menu and Choose 'Run' command.
2)Type 'regedit' (without inverted commas). U will see Registery Editor Window on Ur Screen. 3)Now, On the Left Hand Side of the Window you'll see a Tree of folders Just DoubleClick on the HKEY_CURRENT_USER folder>Now in the new folder Tree DoubleClick on the 'Software' folder > then DoubleClick on 'Microsoft' folder>'Windows' folder>'Current Version' folder>'Explorer' folder>'CLSID' folder.
4)Now, You will see a Tree of 3 or 4 folder(don't worry about the no. of folders). Just Click on the folder : '{645FF040-5081-101B-9F08-00AA002F954E}'.
5)Finally, after Clicking on '{645FF040-5081-101B-9F08-00AA002F954E}' folder Goto the Right Hand Side of the Same window and
Double Click On the Default Option and Write in the name You want for Your Recycle Bin e.g. :- Trash #. CLick O.K. button. Goto Your Desktop and Refresh the Desktop and See the magic. Your Recycle Bin has been Renamed.
Notepad secret
with any name now open it well what do you see ???
the reason for this is that the file has the
combination of 5-3-3-4 which is not accepted by unicode thus this error.
Play movie on paint .......
simple first hit the print screen button on the keyboard
when then media files are playing then open paint and
paste by pressing ctrl+v (paste key) voila
the movie starts on the paint application
DISABLE DISPLAY OF DRIVES (PARTITIONS) IN MY COMPUTER
Now modify it's value by double clicking it and set it to 3FFFFFF (Hexadecimal) .
Restart your computer. So, now when you click on My Computer, no drives will be seen.
To enable display of drives in My Computer, simply delete that DWORD item NoDrives that you created (it can be deleted by navigating to HKEY_CURRENT_USER\Software\ Microsoft\Windows\CurrentVersion\Policies\Explorer and selecting the NoDrives and deleting it..del key...).
Again restart your computer.
You can now see all the drives again.
For pc to boost faster than it is nowww.........
By default this option is enabled,but on some systems it is not, so below is the information on how to turn it on:
Go to Start Menu and Click RunType in regedit then click okFind "HKEY_LOCAL_MACHINESOFTWAREMicrosoftDfrgBootOpt imizeFunction" Select "Enable" from the list on the rightRight on it and select "Modify"Change the value to Y . Reboot your Pc and see the change yourself.



